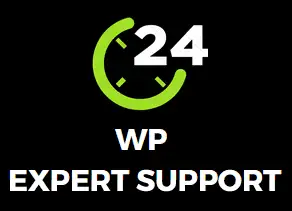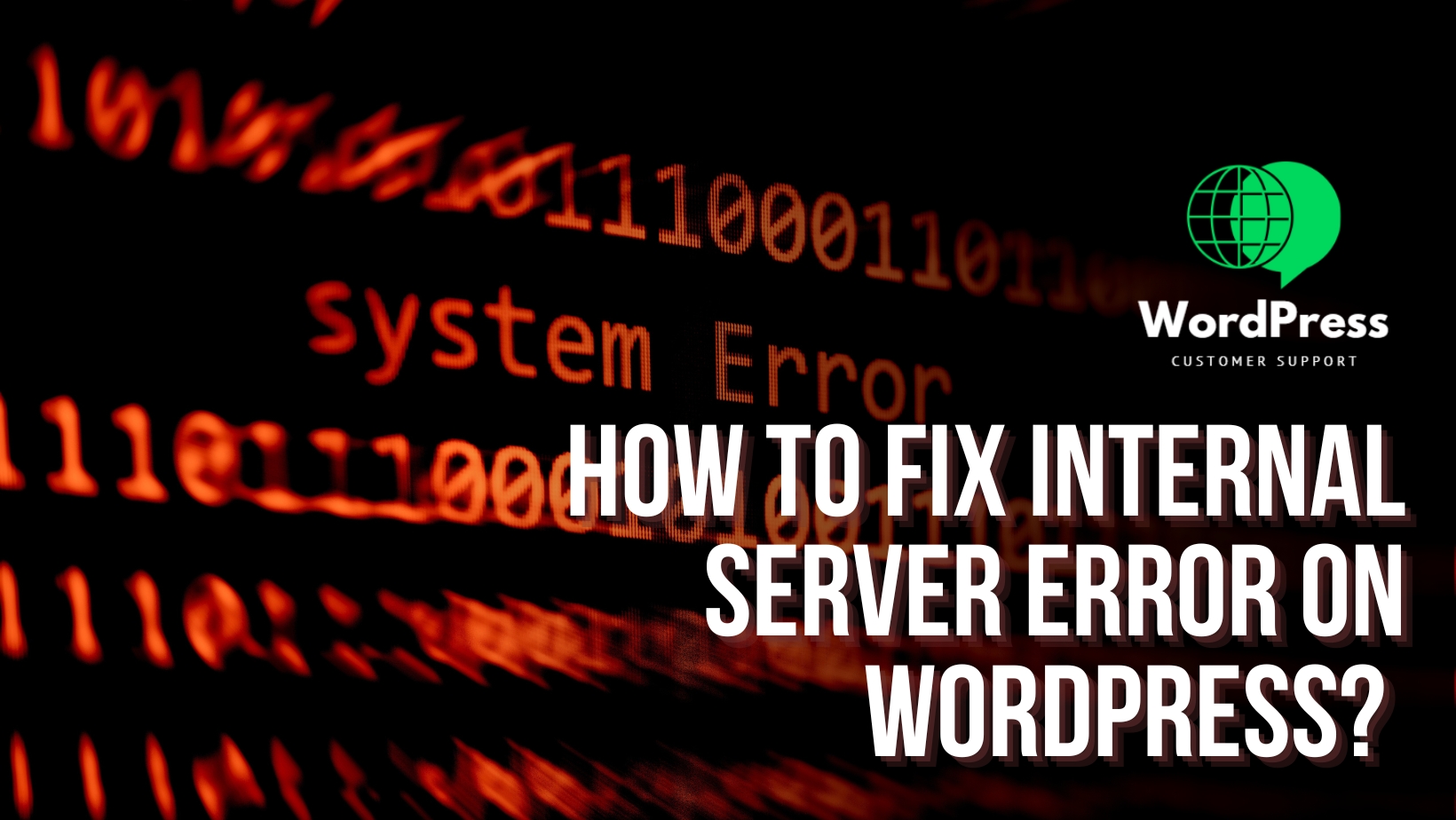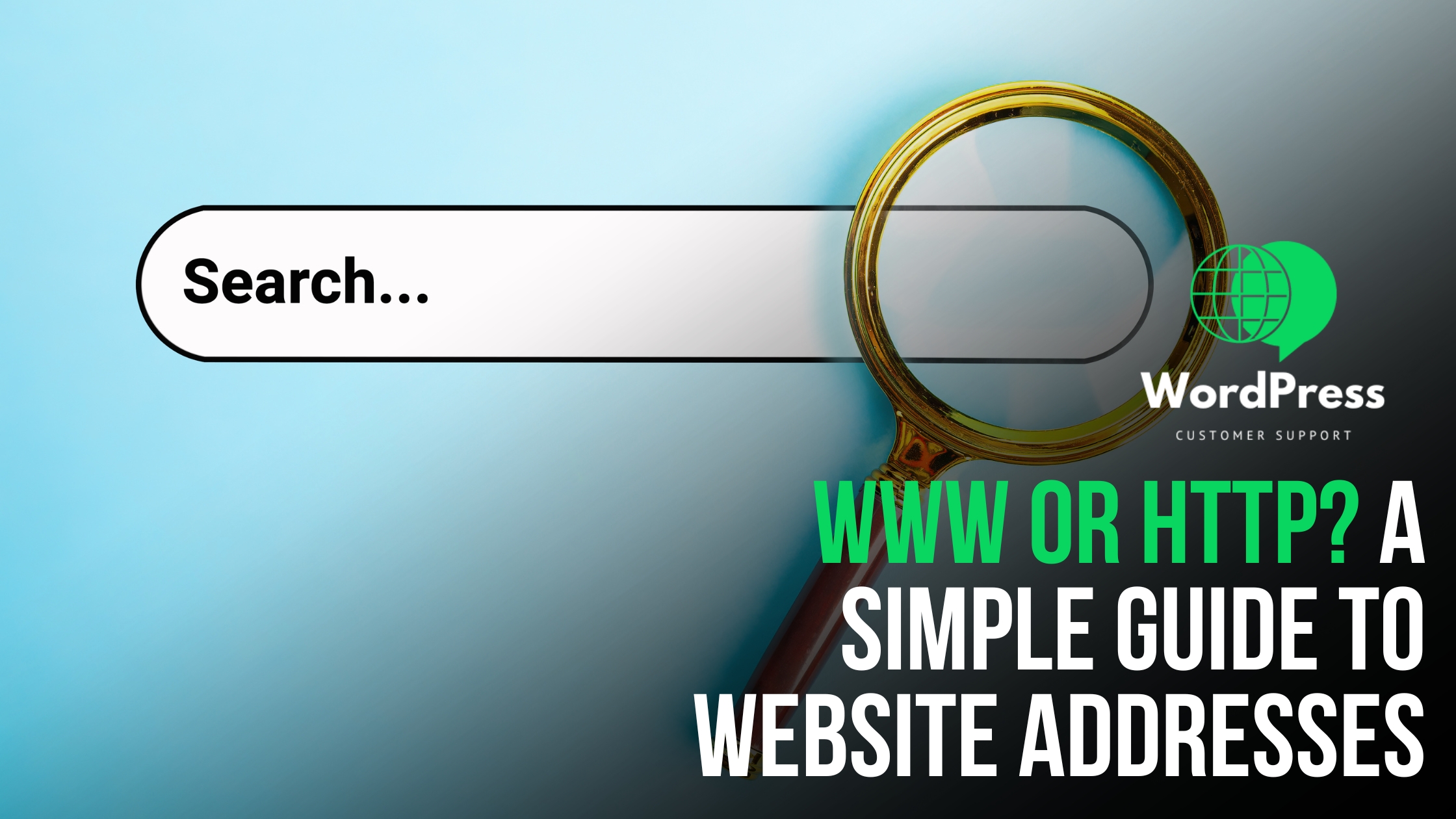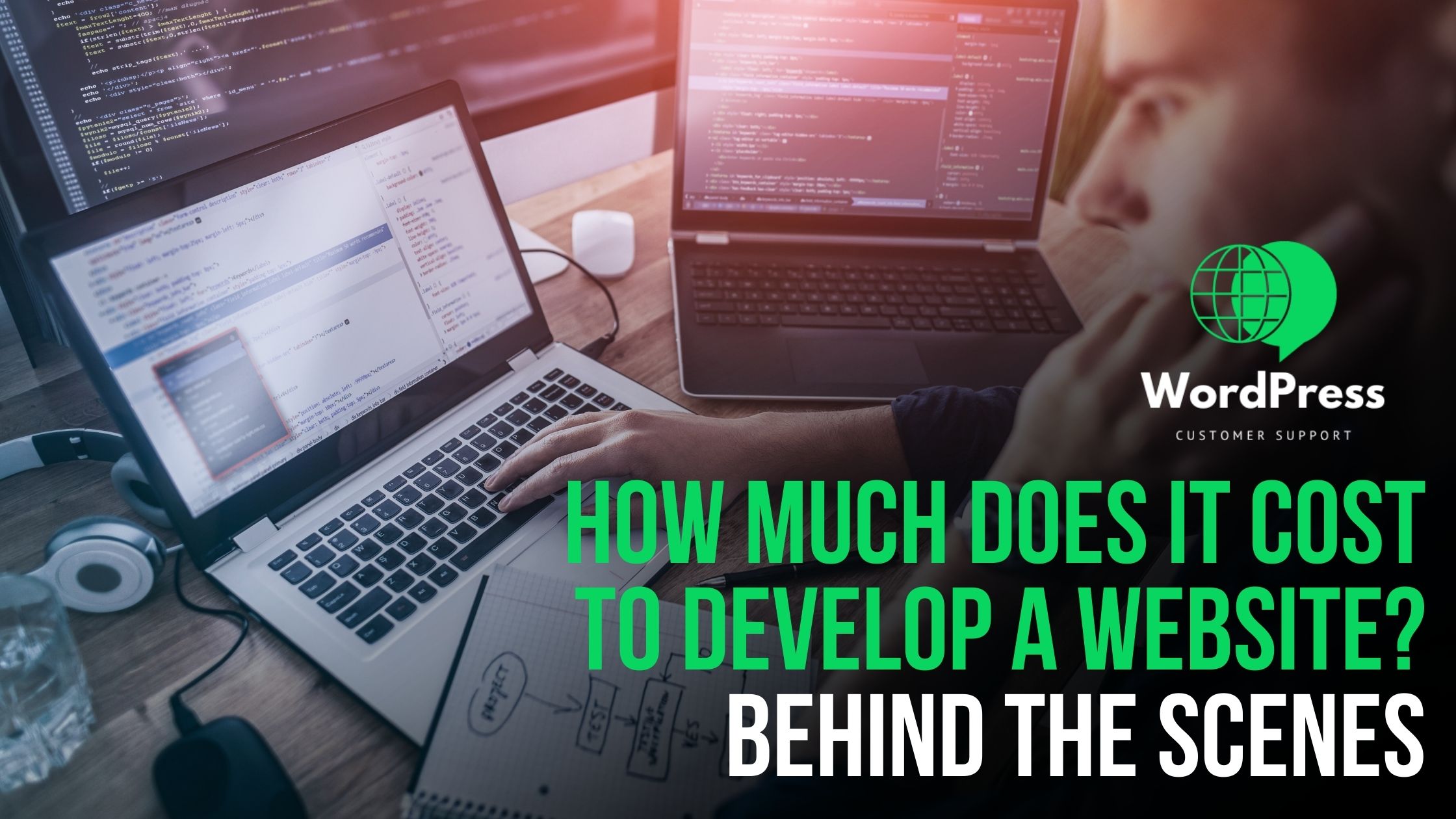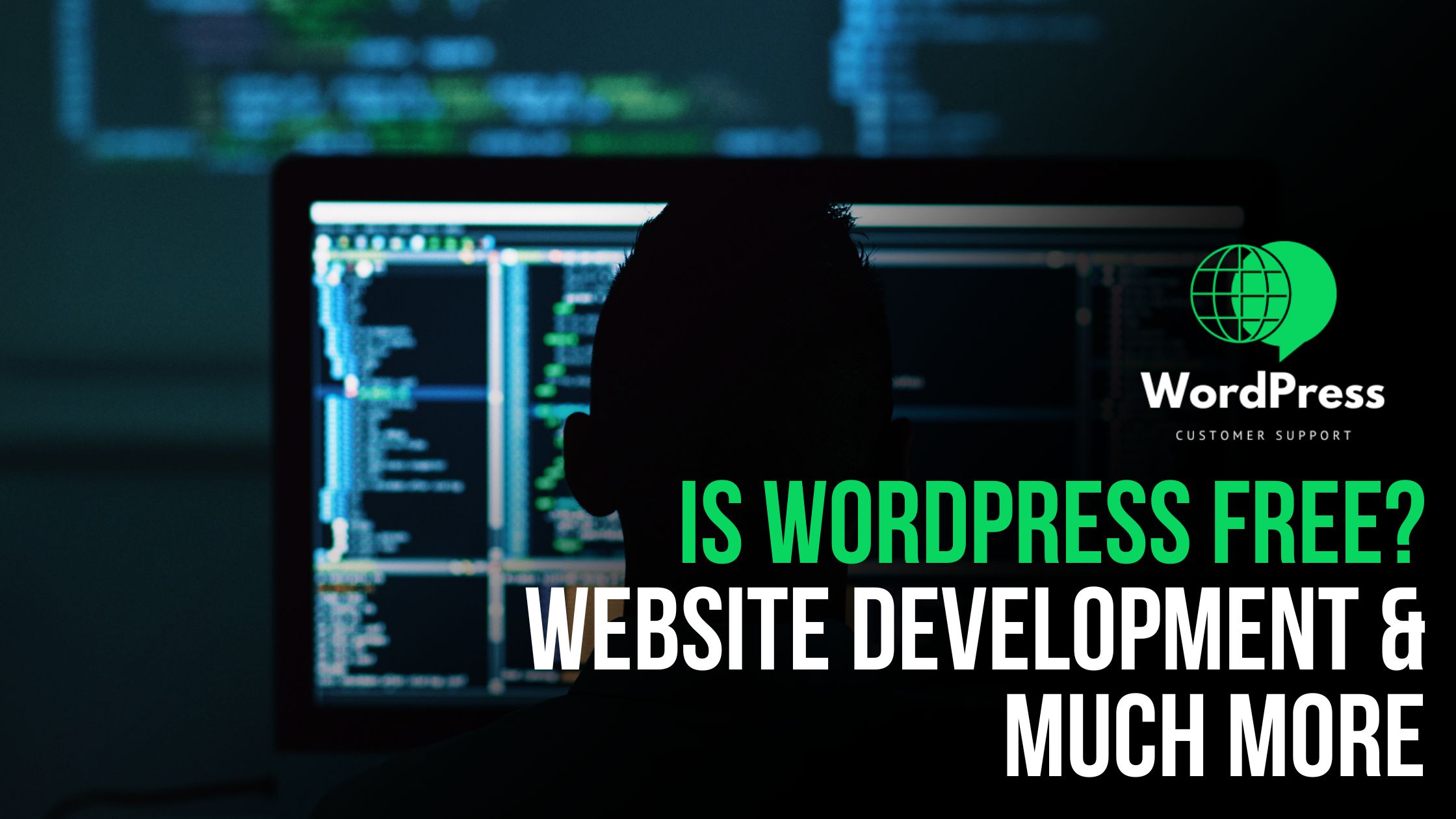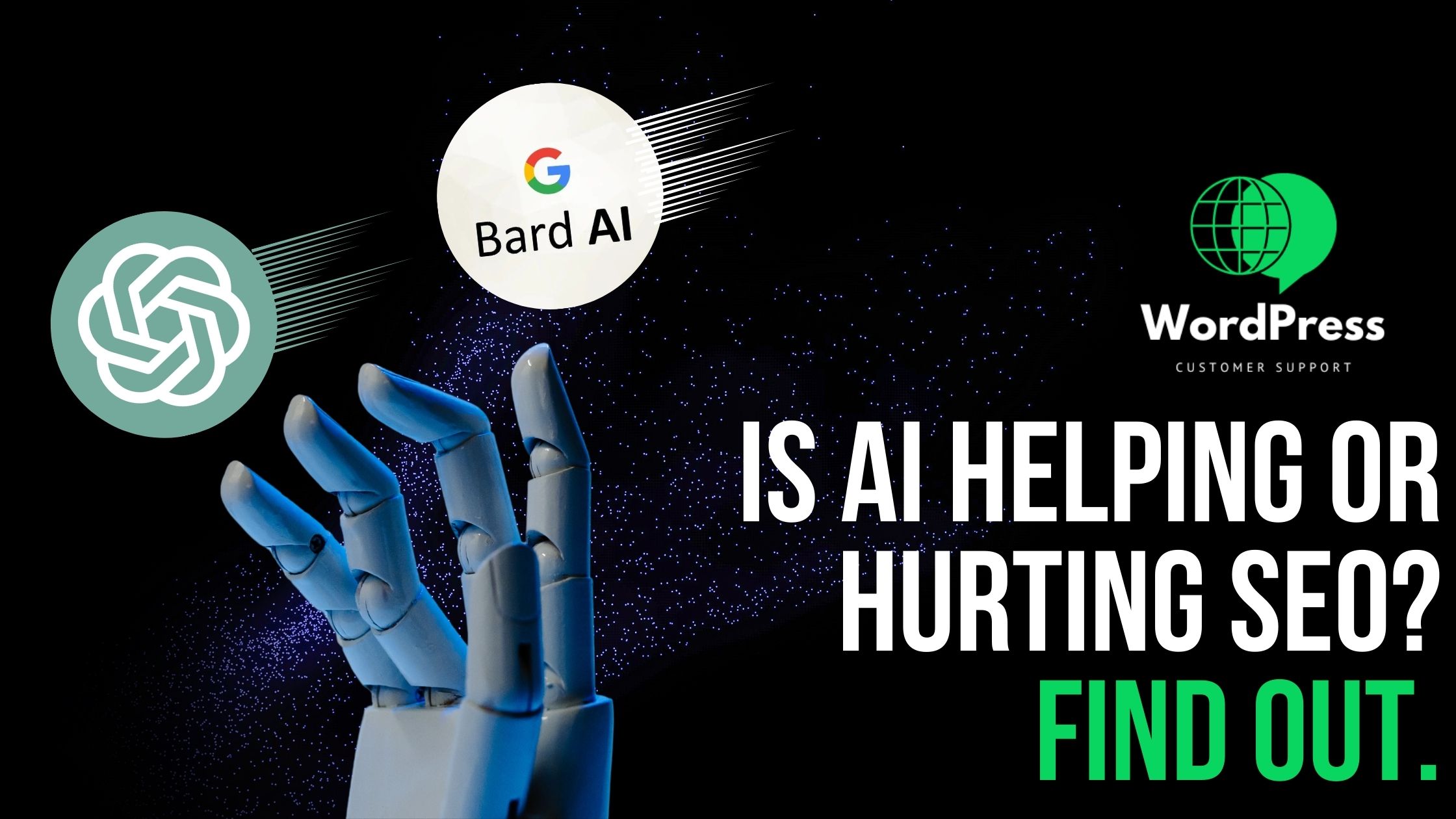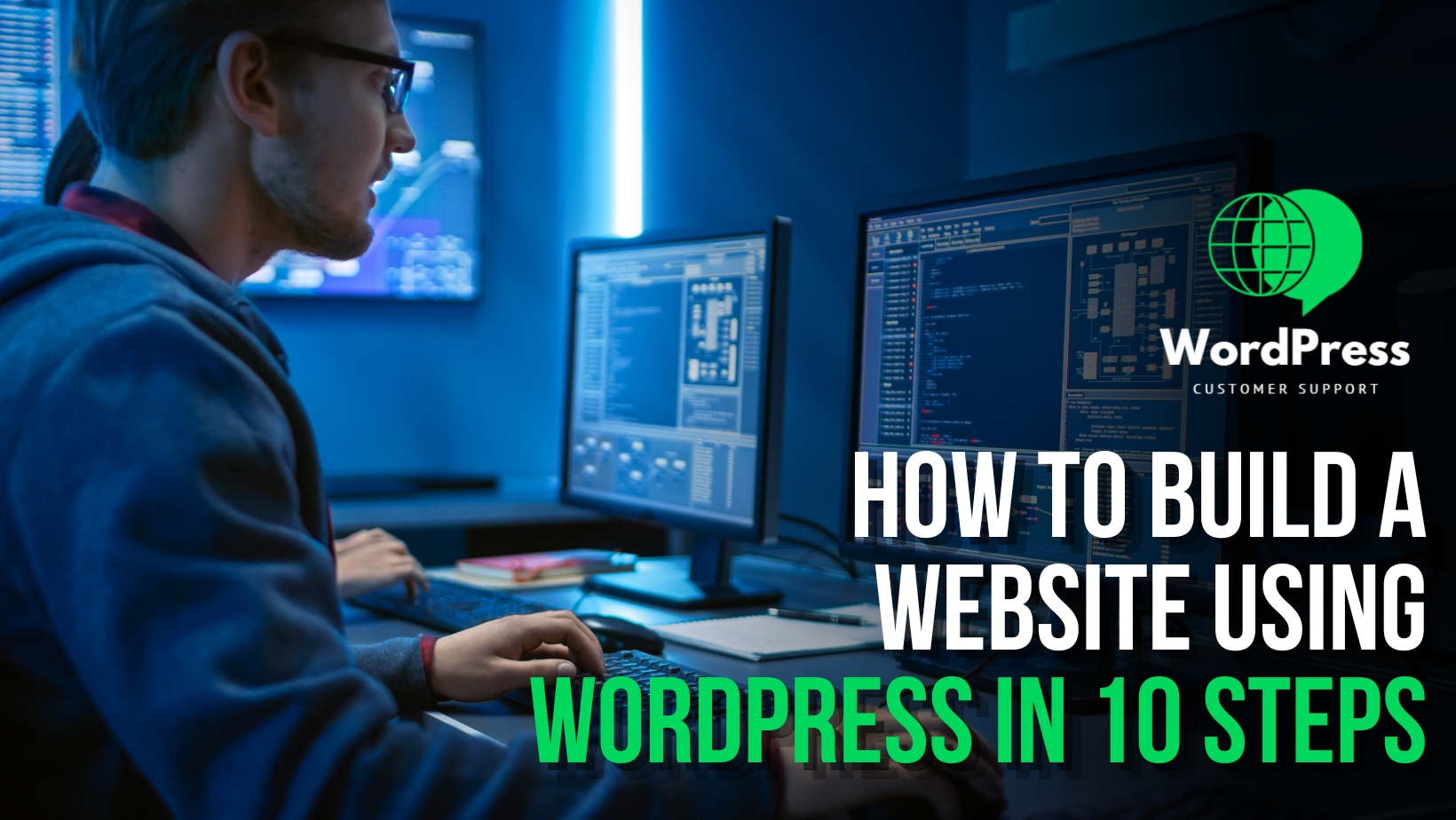Introduction:
WordPress is an incredibly popular platform for building websites, thanks to its user-friendly interface and a multitude of customizable options. However, even the most well-maintained WordPress sites can encounter the dreaded “Internal Server Error.” It’s a frustrating issue that often leaves website administrators scratching their heads, struggling to pinpoint the exact cause. Fortunately, with a systematic approach and a comprehensive checklist, you can efficiently troubleshoot and resolve this error, ensuring your website stays up and running smoothly.
Identifying the Culprit: A Step-by-Step Checklist
- Check the .htaccess File: The .htaccess file is like the backbone of your WordPress site. A corrupted file can cause the server to throw an “Internal Server Error.” Look closely at the rewrite rules and conditions in the .htaccess file to ensure they are properly configured.
- Inspect Memory Limits: Insufficient memory allocation is a common trigger for the dreaded error. Make adjustments in the wp-config.php file to allocate more memory to your website. For shared hosting, you might need to work through the WHM/cPanel. Don’t hesitate to get in touch with your hosting provider for assistance if necessary.
- Evaluate Hosting Server Performance: A troubled or overwhelmed hosting server can directly contribute to the occurrence of the “Internal Server Error.” Contact your hosting service provider to diagnose and address any server-related issues promptly.
- Plugin and Theme Conflicts: Plugins and themes are the lifeblood of WordPress. Conflicts among them can wreak havoc and lead to this error. Try deactivating all plugins and switching to a default WordPress theme to see if the error persists. If it does, then one of your plugins or the theme might be the culprit.
- Database Health Check: The WordPress database is critical for storing your website’s information. Database corruption or errors can trigger the “Internal Server Error.” Use tools like phpMyAdmin to check and repair any corrupted database tables.
- File and Folder Permissions: Incorrect file and folder permissions can often be the underlying cause of this issue. Ensure that the file and folder permissions are properly set to allow the necessary read, write, and execute permissions.
- Check for Syntax Errors: Even the slightest syntax error in your code can trigger the dreaded “Internal Server Error.” Review recent changes made to your website’s codebase and inspect them closely for any potential syntax errors.
- SSL and HTTPS Configuration: Improper SSL configurations or HTTPS-related issues can also lead to this error. Double-check your SSL certificate installation and ensure that your website’s settings reflect the appropriate HTTPS configurations.
- Logging and Debugging: Enabling logging and debugging in the WordPress settings can provide valuable insights into the root cause of the “Internal Server Error.” Review these logs diligently to identify any specific errors or issues.
- Content Delivery Network (CDN) Configuration: Misconfigurations in your CDN settings can sometimes trigger the “Internal Server Error.” Review your CDN settings and ensure they are properly configured to work seamlessly with your WordPress website.
What If the Error Persists?
Despite a thorough checklist and careful troubleshooting, sometimes the “Internal Server Error” may persist, causing frustration and anxiety. When you’ve exhausted all your options, it’s essential to seek professional assistance. Reach out to the WordPress support helpdesk or consult with an experienced WordPress developer to efficiently resolve the issue.
Conclusion:
Dealing with the “Internal Server Error” on your WordPress website might seem daunting at first, but armed with the right knowledge and a methodical approach, you can effectively identify and resolve the issue. By carefully going through the checklist and addressing potential problem areas, you can ensure the seamless functioning of your WordPress website, providing a smooth experience for your visitors and users. Remember, patience and perseverance are key when troubleshooting this issue, and seeking professional help is always an option when needed.