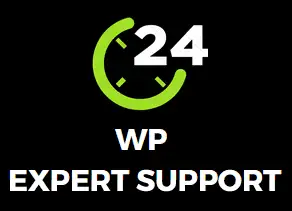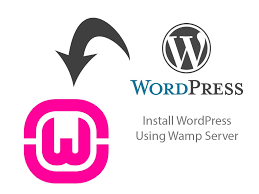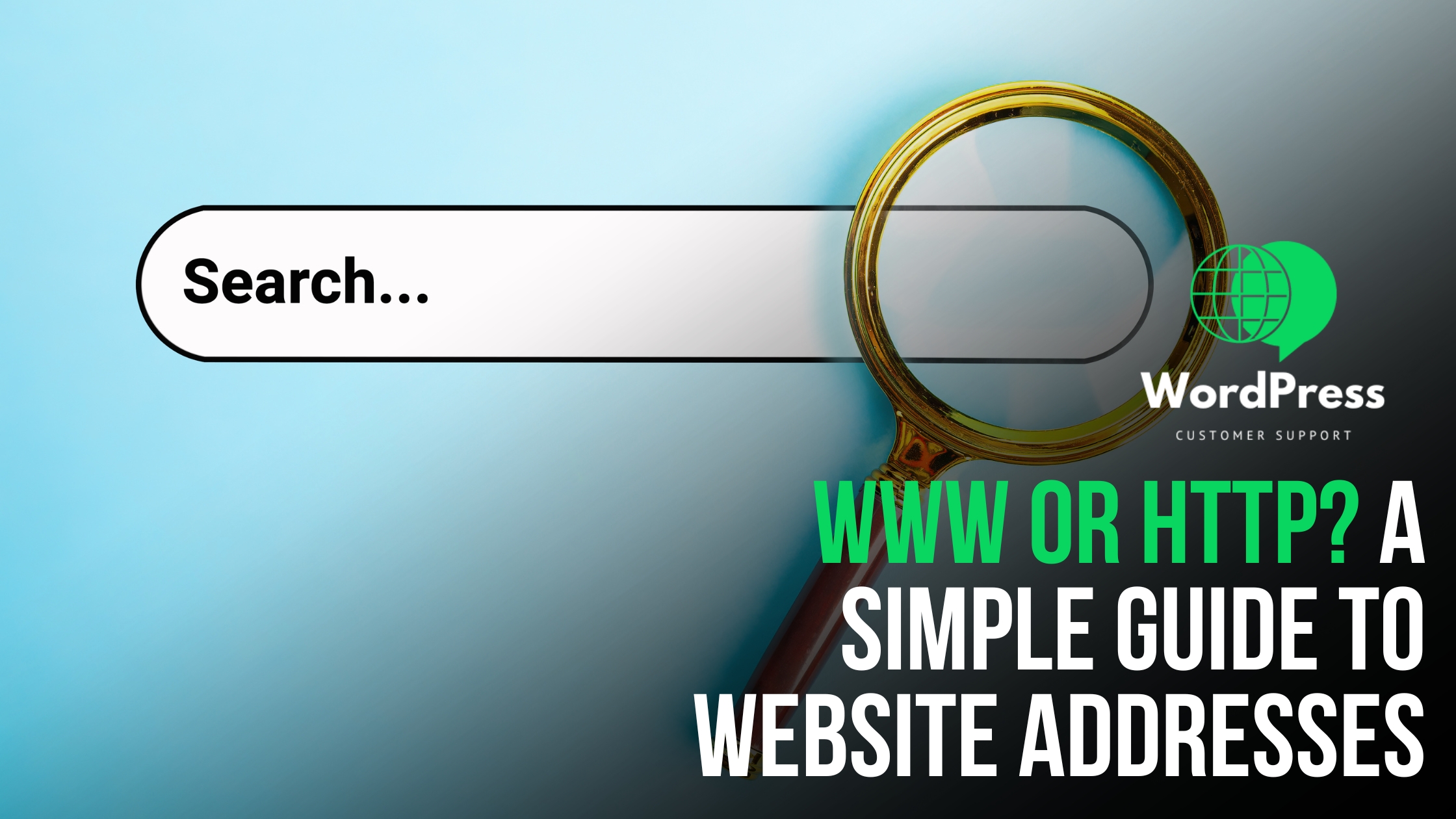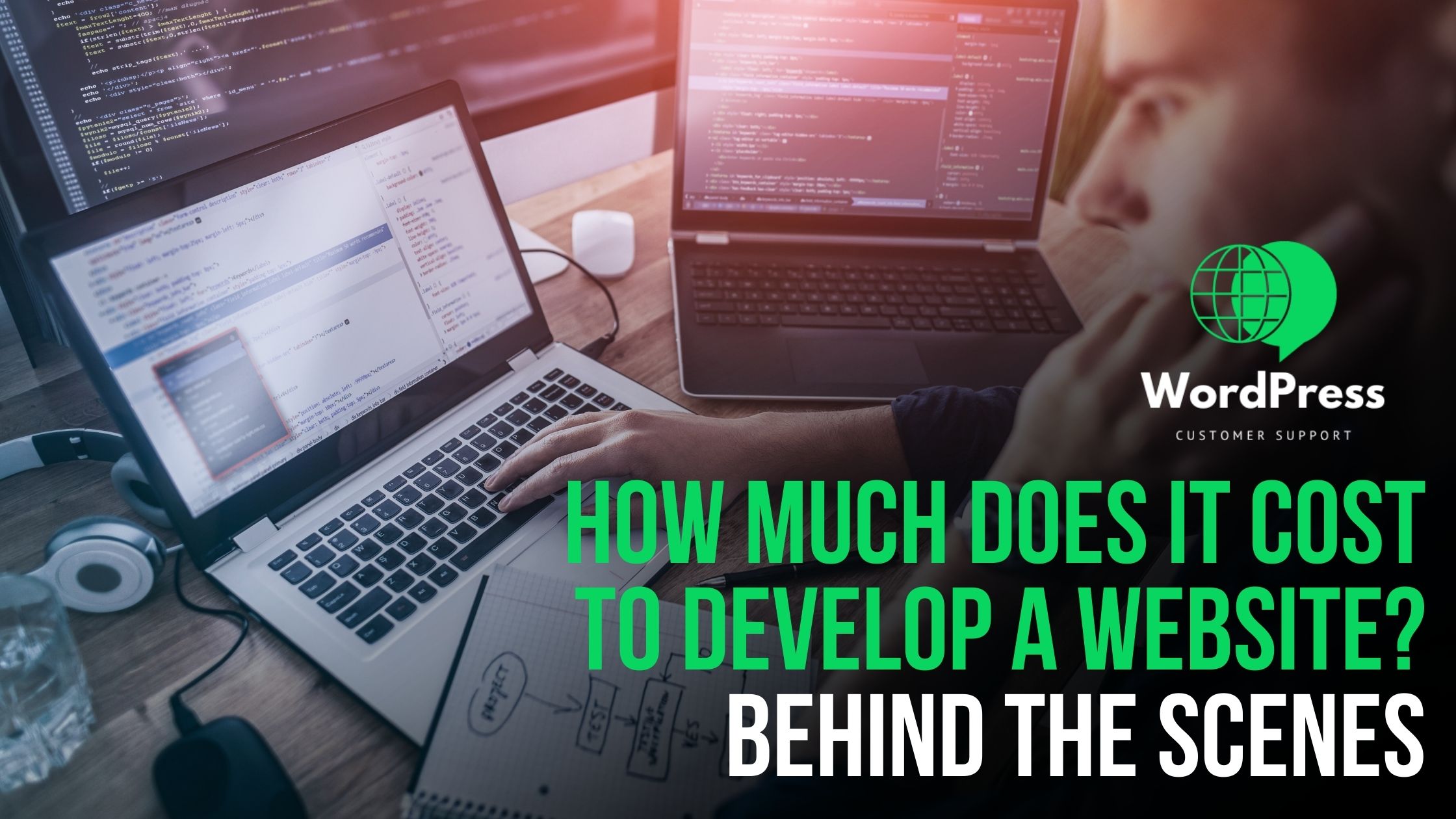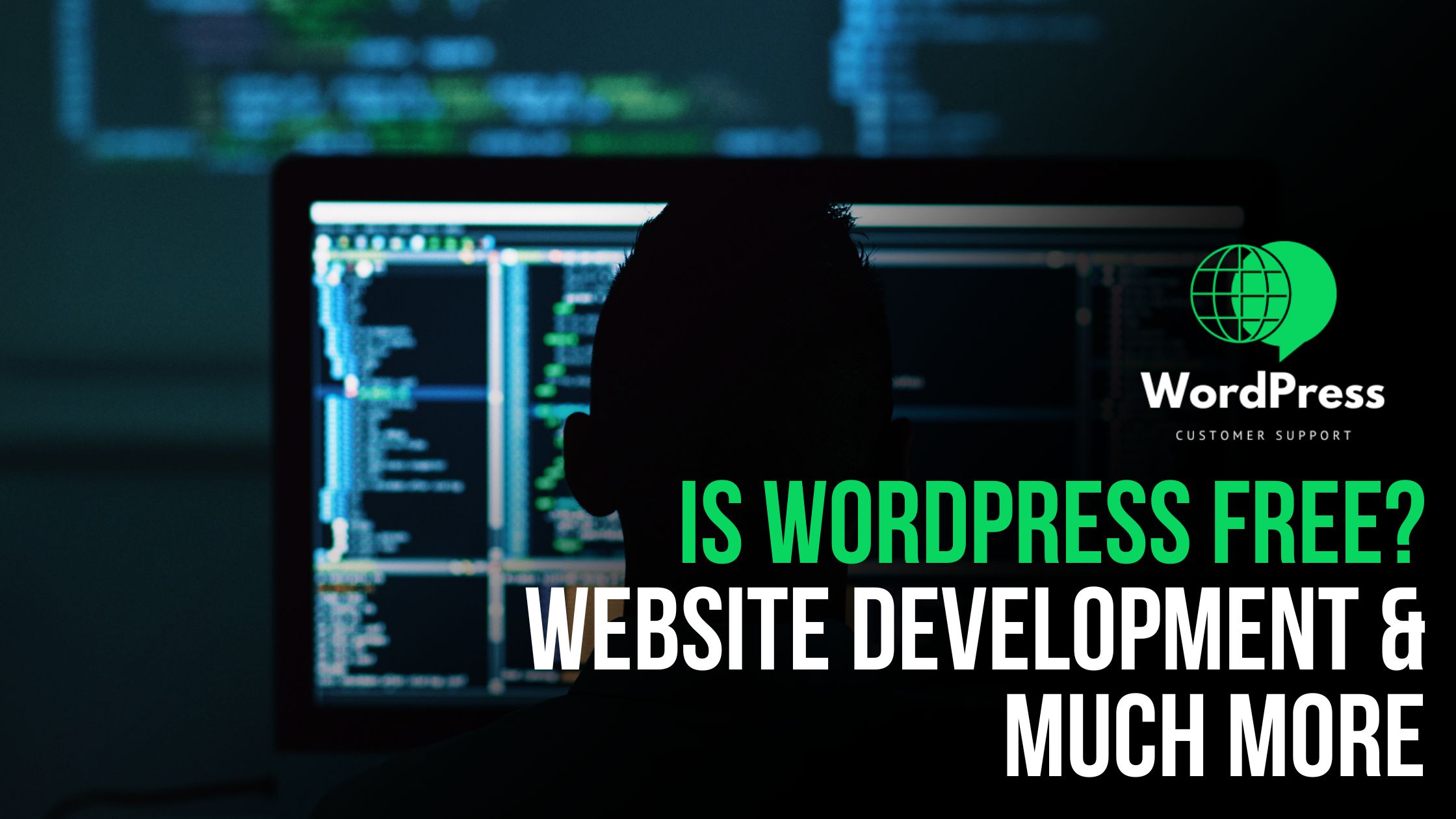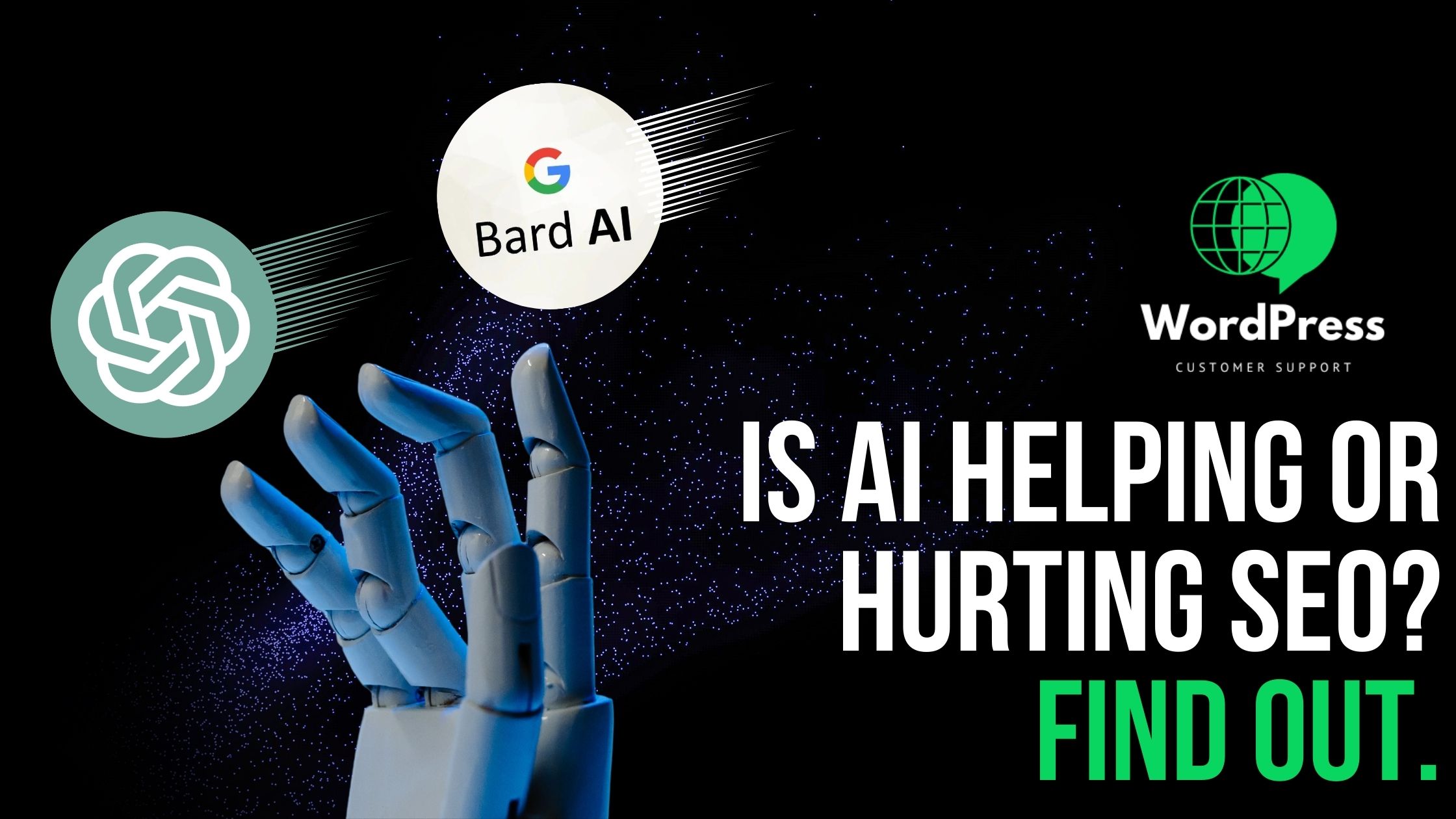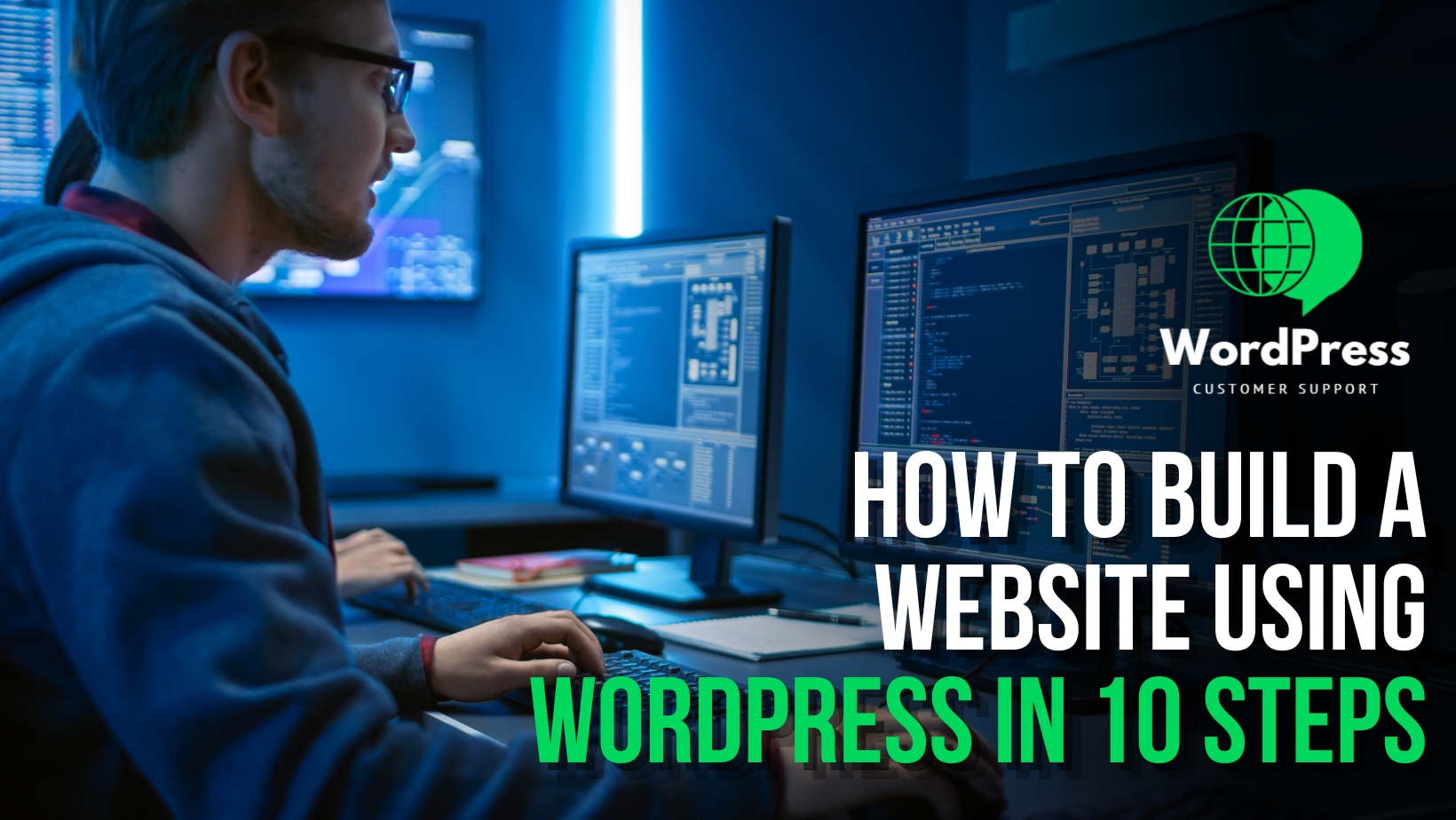Blogging is one of the most effective strategies to drive huge traffic to your website. Blogs let you publish your ideas on diverse topics on the internet. Not only that, but it also offers your blog a sagacity of community, wherein people interrelate about your posts and offer their inputs to your blog.
Numerous users want to teach step-by-step manual guides to install WordPress. So there is no need to panic here; we are going to talk about the steps to install WordPress on localhost WAMP.
Let’s learn how to install WordPress on localhost wamp.
To set up WordPress on your localhost you should first install WAMP. It’s fairly easy to do. Just go to wampserver.com & scroll down to the bottom of the page. Hit on either the 64 Bit or 32 Bit version. If you are not certain, you can select the 32 Bit version as it will work on your PC even if you have a 64 Bit PC.
Next, a pop-up window will come into view. Now you have to click on Download
This will take you to a SourceForge page that you can download from. Click on the “Download” button. Five seconds later, you will see the file is being downloaded. Click on the files once the download finish opens the WAMP installation window.
The primary thing you must choose is your language. Once done click on the “OK” button. Accept the agreement and hit on Next. The following window will present you with more background information on WAMP. Feel free to read through it and click on the “Next” button when all set. Choose the destination folder & click Next. Click Next again and hit on the Install Button to start the installation. This might take some minutes depending on your PC & Internet connection.
Next, you have to choose your default browser and what text editor to use. You can choose whichever you favor. By default, it will recommend Internet Explorer and Notepad. You will also be asked to let it through your computer’s security system. WAMP will not work if your Firewall blocks it so you should Allow Access once you are completed with the installation click on the “Finish” button.
You must now see a shortcut for WAMP on your desktop. Click on it to open WAMP.
You can be wondering why nothing popped up for WAMP, and the answer is easy; nothing will pop up for WAMP. In its place, you must notice by your date and time in the bottom right-hand corner that there is a green “W” icon. Click on it.
A menu will appear. Click on the phpMyAdmin option.
A web page will appear on whichever browser you select to use for WAMP. Put the username and leave the password blank. Click on the “Go” button to log in. Now click on the Databases tab. Name your Database & click on the “Generate” button. If you face any problem, you can contact WordPress support services
You’re now all set to install WordPress. Now you have to download WordPress from the official site.
Once it is downloaded, you must find the WAMP folder where you save it. The file must be named either wamp64 or wamp32, depending on what version you downloaded. In the file, find the www folder. Go into the www folder and paste the WordPress folder. Feel free to rename the WordPress folder to something else, but you will have to discover this folder in a directory, so name it something simple to keep in mind.
Enter http://localhost/”folder name”/ to run WordPress. By default, the folder name must be WordPress-4.8.2. Click on the WordPress menu on the page. You will be asked to choose your language. Click on the “Continue” key once your language is chosen.
You’re done! You will see a little text box seeking your database information. Previously we created a database to use. Insert the right information in the text boxes & hit the “Submit” button. You will now be asked to run the installation of WordPress. Click on the “Run the Install” key.
You will currently be asked to fill out the major information for your blog or website. Fill out the page and put your username and password in case you lose them. Now click on “Install WordPress” to finish the process. By chance, if you face any technical error during the installation or setup process, you can contact WordPress customer support for proper support.